
MVNOと格安SIMの契約を考えた時、今のスマートフォンからの引継ぎをスムーズに行うための方法を紹介させて頂きます。契約前に準備できることは行っておいた方が後々簡単です。
格安SIMへ変更するための準備期間と考えてください。
格安SIM契約までの準備
MVNOと格安SIMのの契約する際のパターンは2通り。
店頭で即日契約を行うか、インターネット上で申し込み、数日の間を開けてからSIMが届くので、届いたSIMを使っての契約。
このどちらかです。
契約を考えた時、事前に色々と準備を行っておくと、通信会社がMVNOになっても変更後の作業がスムーズになります。
アドレス帳や写真などのデータをバックアップしよう
格安SIMの契約や契約後の操作は、送られてくるマニュアルに沿って行うだけなので非常に簡単です。
新規で機種を購入する際はデータの移動が必要になりますし、SIMカードを変更するだけの契約だとしても何が起きるかわからないので必ず今お使いのスマートフォンに残っている「消えては困る」データはバックアップするようにしましょう。
まずはやはり「電話帳」これがなくなってしまうと連絡が取れなくなってしまいますし、LINEの友人予測にも引っかからなくなってしまうので大切です。
そして写真、音楽、動画などのデータ。大切な思い出や必要なものはバックアップを取った方が安心してSIM変更できます。
電話帳バックアップ方法(Android)
写真はドコモの機種で説明していますが、おそらくどのキャリアでも大きな違いはないと思います。
非常に簡単です。
まずはスマートフォン本体にSD(MicroSD)を挿していただき、ホーム画面にあるアプリ一覧をクリック
そしてその後、アプリの中の『電話帳』を探してクリック
あなたのスマートフォンに登録されている電話帳が出てきますので、『メニュー』から『インポート/エクスポート』を選択します。
そしてこの様な画面が表示されるので、『SDカードにエクスポート』を選択します。
ちなみに『インポート』はスマートフォンにデータを『入れる』。『エクスポート』はスマートフォンのデータを『出す』ことを意味します。
その後特に問題がなければ『すべての連絡先をエクスポート』を選択
たったこれだけでSDカードに電話帳データがバックアップ出来ます。
エクスポートしている時間も1分かからないぐらいだと思いますのですぐに終わります。
その後マイクロSDを通常のSDサイズに出来るアタッチメントを付けてパソコンに接続しデータを移すか、SDスロットがパソコンになければ、マイクロSDをUSBで繋げるケーブルが便利です。
データ通信が可能な充電ケーブルをパソコンに挿すことでも簡単に行えます。
SDに移したデータをデータ通信可能なUSBケーブルに繋いでパソコンにコピーすることで電話帳のバックアップは終了です。
電話帳バックアップ方法(iPhone)
iPhoneはAndroidとは違いSDカードが使えません。電話帳バックアップ方法もAndloidとは大きく異なります。
主に使われているバックアップ方法は3つあるのでそれぞれ紹介させて頂きます。
iTunesでバックアップを取る
iTunesを使ってのバックアップはiPhone内の音声や動画データなどもすべてバックアップを取ります。必要なものだけバックアップしたい。と言う方には向かない方法です。
『USB接続』→『デバイス』→『「このコンピュータ」にチェック』→『バックアップ』
iCloudでバックアップを取る
『設定』→『iCloud』→『サインイン』→『連絡先を含めた必要項目をONにする』→『iCloudバックアップをONにする』→『今すぐバックアップを作成』
クラウド上にバックアップを作る方法で、無料で5Gまでであれば保存できます。
AnyTransを使ってバックアップ
AnyTransであれば、iTunesの様にパソコンへ直接バックアップを取る事ができ、なお且つiTunesとは違い必要な項目だけを選んでバックアップを取る事が出来るのでオススメです。
ただし、パソコンに事前にAnyTransをダウンロード&インストールしておく必要があります。
『AnyTransを起動させる』→『USBでiPhoneを接続』→『メニューにある「連絡先」を選択』→『必要な連絡先or全ての連絡先を選択』→『右上の「パソコンマーク」をクリック』
この方法で連絡先をパソコンに直接アップロードできます。
写真や動画のバックアップ
写真や動画もAndloidの場合はSDへ保存することができます。
さらに簡単なバックアップ方法は、パソコンとスマートフォンをデータ通信可能なケーブルで繋ぎ、SDを介さず直接パソコン内に取りこんでしまう方法。どちらかというとこちらの方がオススメ。こちらはAndoidもiPhoneも両方できます。
DROPBOXなどのオンラインストレージに保存する方法もありますが、バックアップだけで言えばSDに保存。もしくはパソコンに直接保存してしまう方法が簡単ですし、移動先にインポートするのも楽です。
SDへのバックアップ
まずは写真を見ることのアプリを探します。大体は購入時に入っていると思います。無ければアプリストアでダウンロードしましょう。
そしてバックアップしたい写真を選択。大量にある場合はアルバム単位で保存すると楽です。
その後、3つの点と線が繋がったようなマークをクリック
その先のメニューに『SDへ移動』があればそれをクリックでSDにバックアップできます。
機種によってはないものもあるようなので、その場合『マイファイル』(もしくはそれに似た名前)のアプリからバックアップを行います。
マイファイルクリック後に保存したい写真を探し、選択。
メニュー欄に『移動』『コピー』という欄があるのでどちらか選択します。元画像を残したい場合『コピー』を選択
必要であれば保存先として新しくフォルダっを作りましょう。
データ転送を使ってパソコンに直接保存
基本的にはこちらの方が簡単ですしオススメです。
データ転送できるコード(充電用のコードがデータ転送に対応していればお持ちのコードで可能)でスマートフォンとパソコンを繋ぎます。
その後『マイコンピューター』などにスマートフォンデータを選択できる項目が出るのでそちらを選択しましょう。
写真や動画を選択し、コピーで任意のフォルダに保存。これで終わりです。
もしも動画などの大きなデータの場合一回で全部のデータをSDに入れることができない場合もありますが、パソコンに直接入れてしまえばSDの容量を気にしなくて良いので簡単です。
LINEの引き継ぎをスムーズに
LINEは携帯電話に電話番号が登録されていたり、発着信履歴などから友達の候補を検索してくれますがやはりアカウントをそのまま引き継いだ方が安全で楽。
LINEの『設定』→『アカウント』→『メールアドレス登録』でメールアドレスを登録しておくと引き継ぎが簡単に出来ます。
メールアドレスを既に登録している方でも、いざ引き継ぎになってパスワードが分からなくなっては厄介。事前に確認しておくと良いかと思います。
遊んでいるゲームの引き継ぎパスワードの確認
今やスマートフォンを使ったゲーム(ソーシャルネットワークゲーム)は多くの人が遊んでいるサービス。
もしもデータがなくなってしまった場合を考えて、遊んでいるゲームはあらかじめ引き継ぎ方法を確認しておく方が安全です。
特に課金などをされたゲーム等は、データが消えてしまうと今までの努力も水の泡。大事なゲームは調べておきましょう。
機種を壊さないようにする
機種本体をMVNOの会社から直接購入する場合は保障サービスも同時に受けることが出来ますが、
キャリアで使っていた機種を引き継ぎ、データSIMカードだけの契約をする場合(ほとんどの人がおそらくコレ)、機種の画面が割れしまったり機種が壊れてしまうと、修理に保証が効かないため全額実費になります。
もしくは新たに機種を買わなければいけなくってしまう場合も。
その為に必ず『保護フィルム』『携帯カバー(衝撃に強いタイプ)』を付けるようにしましょう。
もちろん付けたからと言って全ての破損を防ぐことはできませんが、故障の可能性を各段に減らすことが出来ます。
特に画面割れ等は、操作すらままならなくなってしまうので注意が必要です。
まとめ
これら以上のことが格安SIM変更の為に最低限行っておいた方が良いと思われる作業です。
インターネット契約の場合、契約後数日間空くのでその間に行うという手もありますが、可能な範囲で事前に準備しておくとスムーズだと思います。
店頭で直接契約を考えている方は、即日変更になる場合もあるので事前に準備しておきましょう。
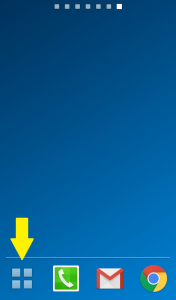
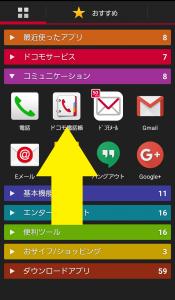
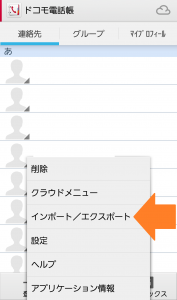
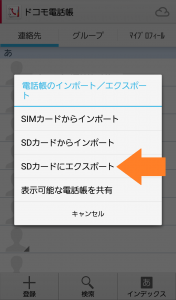
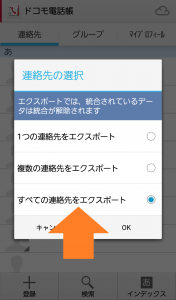


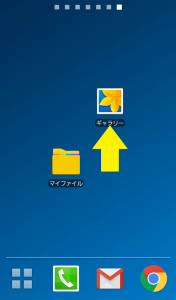
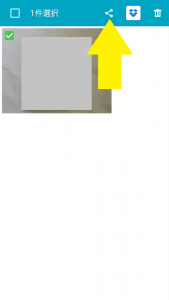
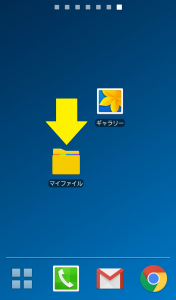
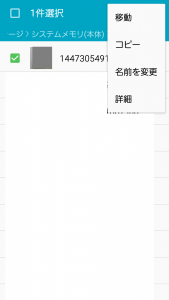
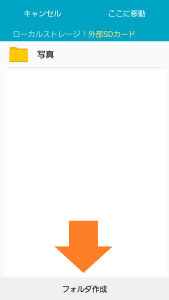




コメント